Создание скал в Terrain Generatorе. Terrain Generator - программа, позволяющая несколько упростить создание скал и других неровностей на картах. Terrain Generator: скачать Этот туториал описывает основные шаги, необходимые для создания скал.
Также здесь будут рассмотрены основные инструменты TG, особенности
генерации и текстурирования. Сначала мы должны создать некий стартовый ландшафт. Из меню "File"
выберите "New". Для этого туториала я использую следующие настройки: 48
треугольников по X и Y с размером треугольника 160 юнитов. Мы получим
заготовку 7680x7680, что как раз влезает в рабочее пространство первого
движка (даже ещё остаётся). У Вас должно получиться нечто вроде этого: 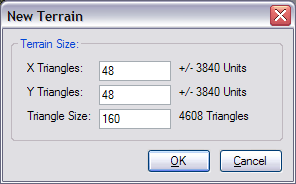
Важно: увеличение размера каждого треугольника и уменьшение
количества этих треугольников по каждой оси уменьшает r_speeds и время
компиляции, так что не стесняйтесь экспериментировать с этими значениями
(в данном примере рассмаривается очень детализированный ландшафт).
Другие конфигурации, типа 40/40/192 и 30/30/256 приведут к ландшафту
примерно того же размера, но содержащим около 40% треугольников. Как
только Вы довольны настройками, жмите "OK", Вы должны теперь наблюдать
некий ландшафт: 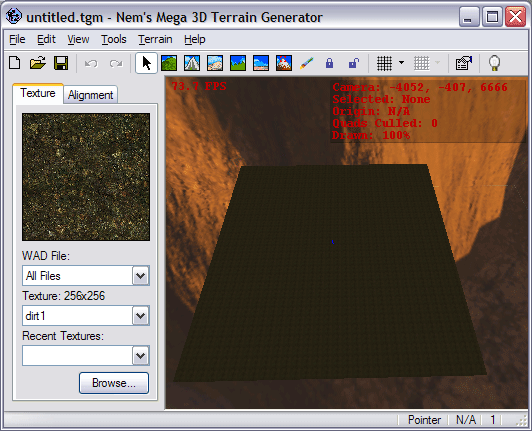
Затем мы добавим некоторые особенности к будущему ландшафту. Из
пункта "Terrain" выберите меню "Generate". Во вкладке "Geometric"
отметьте "Circle Algorithm" и введите туда параметры, показанные ниже;
это произведёт некоторые ухабистые особенности на ландшафте: 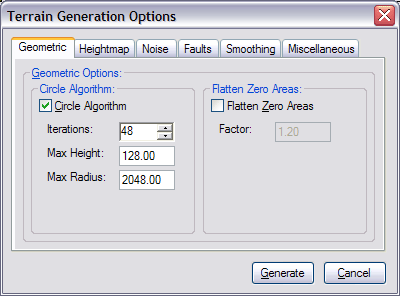
Затем нужно сгладить эти ухабы, чтобы они были менее выдающимися и
угловатыми. Чтобы сделать это, мы будем использовать две опции: "Smooth"
и "Erode" под вкладкой "Smoothing". Ваши параметры примерно должны
выглядеть следующим образом: 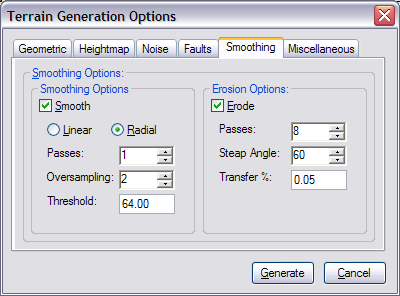
Так как это случайный ландшафт, мы будем использовать свойства
генерации несколько раз, пока мы не получим наиболее подходящий
результат. Чтобы сделать это, мы будем должны сбрасывать ландшафт каждый
раз при новой генерации. Под вкладкой "Miscellaneous" выберите опцию
"Reset" и дайте ей значение 0: 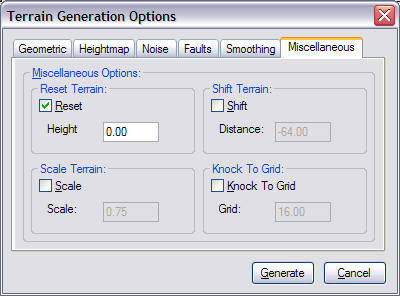
Теперь, когда мы всё настроили, нажмите "Generate". Это закроет
"Terrain Generation Features" и применит наши параметры на ландшафте.
Результат показывается ниже (неровный пласт). Если Вы недовольны
результатом, Вы можете выбрать "Regenerate" из меню "Terrain", будет
сгенерирован новый ландшафт. Экспериментируйте с настройками, пока не
будете удовлетворены Вашим стартовым ландшафтом. Вот то, на что в
настоящее время похож мой ландшафт: 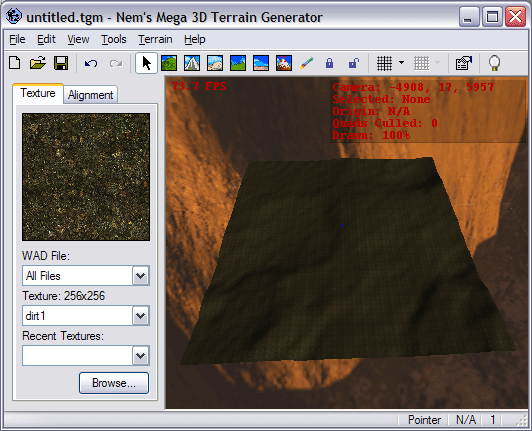
Затем мы добавим некоторые изменения высоты к нашему ландшафту, чтобы
построить скалы. Выберите "Raise/Lower" из меню "Tools" и перетащите
4-5 секций ландшафта на 1000-2000 юнитов вверх. Ваш результат должен
выглядеть примерно так (сейчас это немного нелепо, но будет лучше): 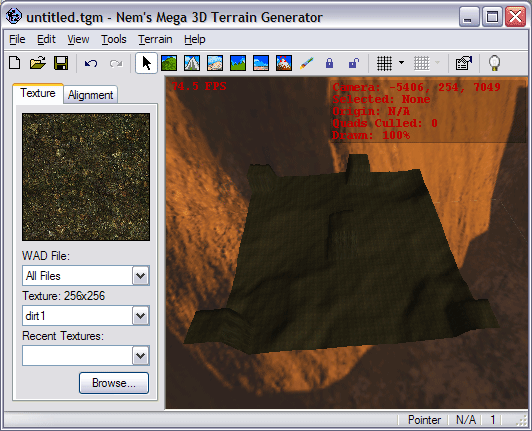
Мы собираемся применить довольно серьезные изменения к нашему
ландшафту, поэтому, если хотите, можете забекапить его: в меню "Edit"
выберите "Push Revert". Это сохранит копию вашего ландшафта, и Вы
сможете вернуть ландшафт к состоянию, когда был выбран "Push Revert", в
любое время. Давайте сделаем немного скал. Выберите инструмент "Flatten" из меню
"Tools" и поместите его селекцию на вершину любого куска, который мы
подняли с помощью инструмента "Raise/Lower". Теперь нажмите и
удерживайте левую кнопку мыши и тяните селекцию, выделяя дорожки,
которые Вы хотите создать в вашем ландшафте. Если Вы сконфужены
результатом, проверьте рисунок внизу, и вы должны быть готовы увидеть у
себя примерно то же самое. Если Вы напортачили, Вы можете всегда
отменить поледнее действие (пункт "Undo" из меню "Edit"), или, если
недостаточно undo-уровнений, нажмите "Pop Revert". Вот нечто вроде этого
должно получится: 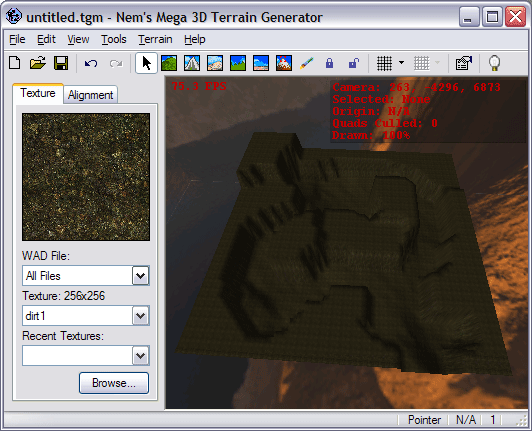
Теперь мы имеем приятные гладкие пути, пролегающие через ужасный
глыбовый ландшафт. То, что мы хотим сделать - сгладить часть скал нашего
ландшафта, не касаясь наших путей (ландшафт между скалами). Из меню
"Tools" выбирете инструмент "Lock". Перемещайте этот инструмент по путям
Вашего ландшафта, которые вы хотите заблокировать. Если Вы блокируете
что-нибудь, что не хотели, можете либо нажать "Undo", либо использовать
"Unlock" инструмент. Ваши пути должны быть выделены как показано ниже: 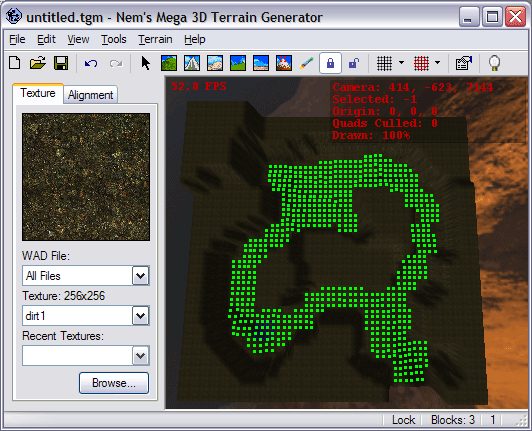
Чтобы доделать скалы, придадим им немножко эрозии и сглаживания через
форму "Terrain Generation Options" (из меню "Terrain" выберите
"Generate"). Но сначала кликните правой кнопкой в любом месте формы
"форму "Terrain Generation Options" и нажмите "Uncheck All Options".
Затем заполните вкладку "Smoothing", как показано ниже (или около того): 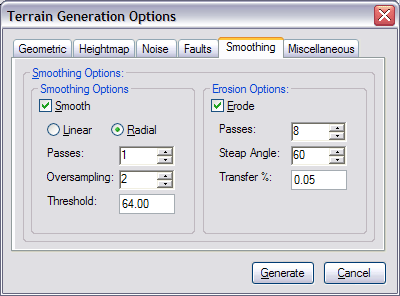
Наконец, нажмите "Generate", и Ваши скалы должны стать ещё более
гладкими, не затрагивая пути. Вот то, на что в настоящее время похож мой
ландшафт: 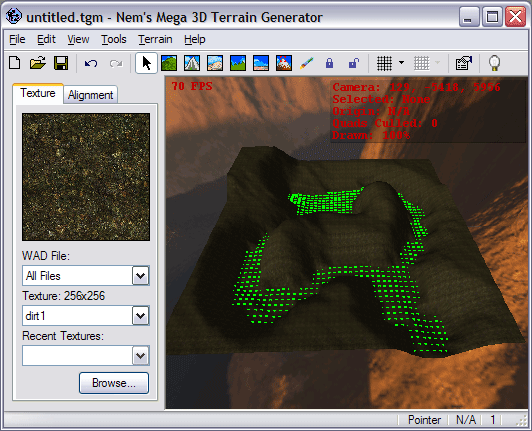
Отсюда Вы можете продолжить изменять ландшафт, пока Вы не получите
желаемый результат. Если Вы желаете разблокировать все блокированные
вертексты, выберите "Tools", затем "Locking", затем "Unlock All Points". Ландшафт, который мы генерировали, состоит из двух основных частей -
скал и путей между скалами. Это идеальная ситуация для инструмента
"Texture Layering Tool". Из меню "Tools" выберите "Textures", затем "Set
Texture Layers". Смотрим: 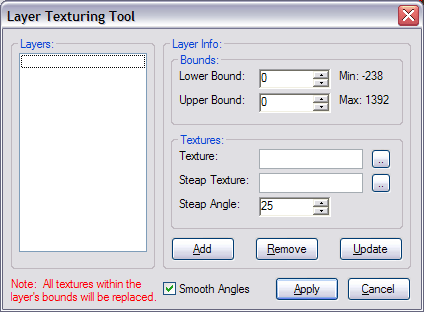
Сначала мы должны установить нижний и верхний пределы для уровня
путей. В "Lower Bound" (нижняя граница) выберите что-нибудь до значения
"Min". Для "Upper Bound" (верхняя граница) поставьте приблизительно 1/3
от того, как "Min" относится к "Max". Если Вы не знаете, какие значения
использовать, ставьте что-нибудь, что будет примерно около общего
диапазона верхней границы путей. Затем мы должны выбрать, какие текстуры мы хотим использовать в этом
уровне. Так как это уровень пути, я решил использовать текстуру травы.
Чтобы просматривать Ваши загруженные текстуры, нажмите кнопку с двумя
точечками (справа от "Texure"). Выскочит окно, и Вы можете выбрать
текстуру двойным нажатием на неё, как показано ниже: 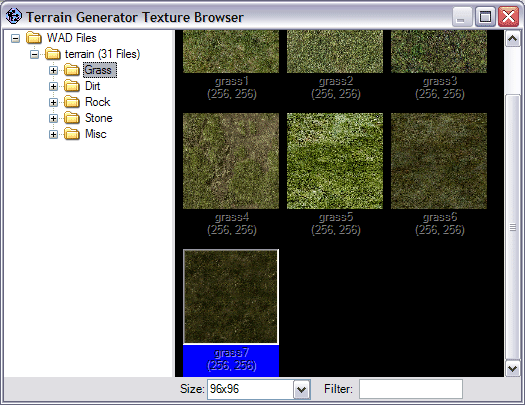
Затем Вы должны будете выбрать "Steep Texture" - текстуру, которая
будет использоваться на фейсах с большим наклоном, чем "Steep Angle" (на
скалах). Для этого я выбрал текстуру скалы. После этого нажмите "Add". 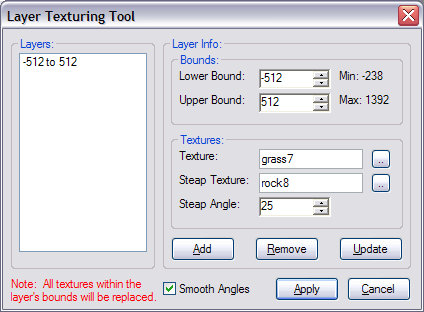
Затем мы должны добавить уровень утеса. Для "Lower Bound" выберите
значение предыдущего уровня "Upper Bound". Для "Upper Bound" используйте
значение, большее значения "Max". Как только Вы установили границы, Вы
должны выбрать текстуру ("Texture") для уровня. Используйте ту же
текстуру, что для "Steep Texture" предыдущего уровня. Как только Вы
довольны уровнем скал, жмите кнопку "Add". Вот так должно примерно
получиться: 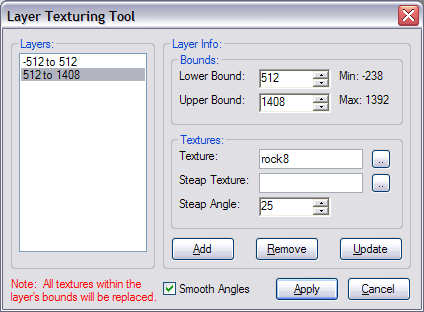
Наконец нажмите "Apply", чтобы ретекстурировать ландшафт, используя
ваши установки текстурирования уровней. Если результат Вам не нравится,
Вы можете возвратиться и редактировать текстурирование уровней, пока Вы
не получите приемлимый результат. У меня получилось следующее: 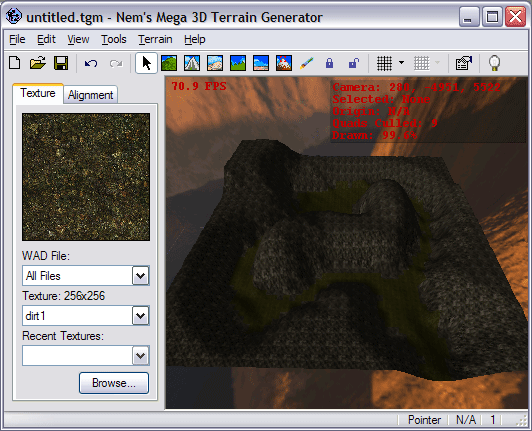
После того, как "Layer Texturing Tool" сделает большинство
текстурирования для Вас, Вы обратите внимание, что будут несколько
четырёхугольников, текстурируемых неправильно, как показано ниже: 
Чтобы это пофиксить, выберите инструмент "Paintbrush" из меню 'Tools'
и найдите нужную текстуру, используя средство управления текстурами
слева. Как только Вам нужно исправить текстуру, щёлкните левой кнопкой
мыши и поводите по ландштафту, который вы хотите перетекстурить, не
отпуская. 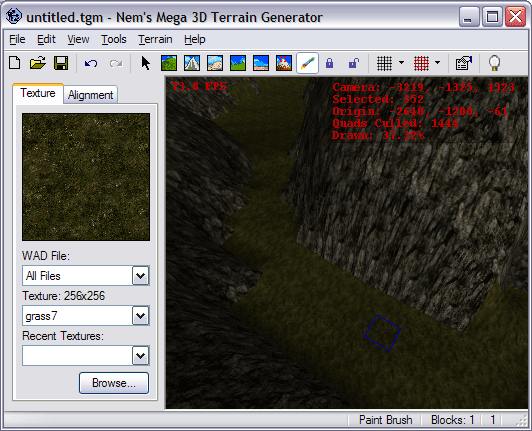
Теперь увеличим масштаб текстур, чтобы избавиться от уродливого
эффекта тайлинга. С помощью инструмента "Paintbrush" перемещайте мышку
до тех пор, пока курсор не будет находиться над объектом с текстурой
травы. Далее нажмите "M" на клавиатуре для того, чтобы обозначить
четурёхугольник, как показано ниже: 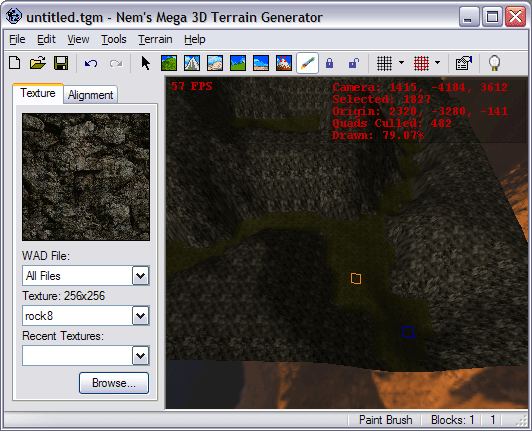
Далее перейдите к вкладке "Alignment" и измените параметры "U Scale"
and "V Scale" до приблизительно 4. Это изменит масштаб выбранных
четырёхугольников: 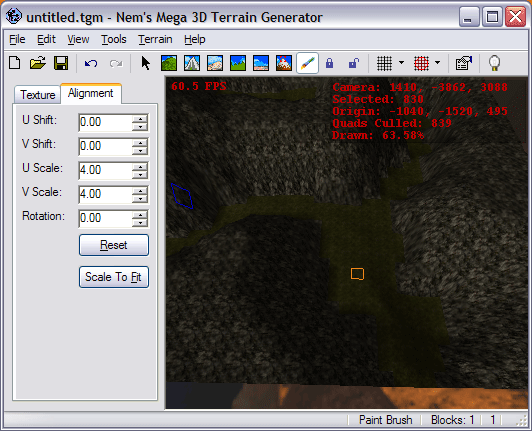
Это хорошо, но мы хотим, чтобы эти установки были применены ко всем
текстурируемым четырёхугольникам травы. К счастью, для нас есть простой и
безболезненный способ сделать это. С отмасштабированным и выделенным
четырёхугольником выберите "Tools", затем "Textures" и "Wrap All From
Marked". Теперь все четырёхугольники с травой должны быть
оттекстурированы как выделенный четырёхугольник: 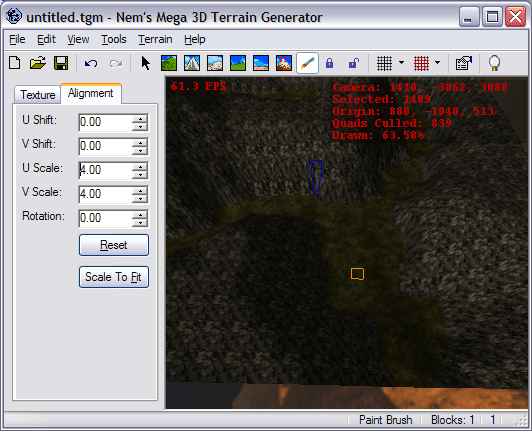
Теперь осталось повторить процесс со скалами: 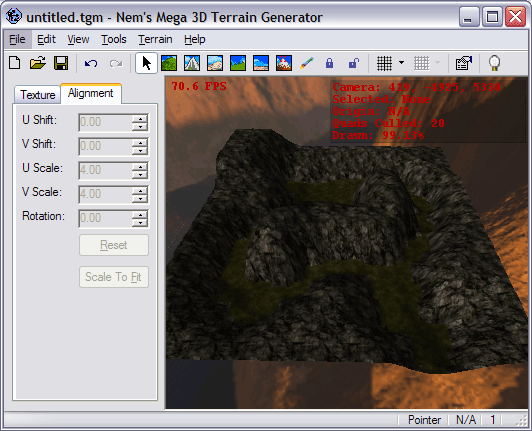
Экспортируем ландшафт для использования в Hammer'е. Из меню "File"
выберите "Export", затем "Export Options". Выскочит форма "Terrain
Generator Options", которая позволит нам настраивать экспорт в RMF-файл.
Выберите следующие опций: 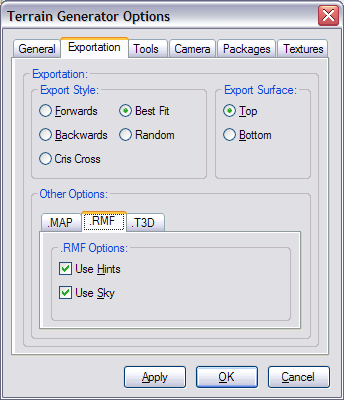
Наконец, из меню "File" выберите "Export" и затем ".RMF Файл" и
экспортируйте Ваш ландшафт куда-нибудь на Ваш диск (убедитесь, что
сохранили это, чтобы была возможность загрузить и редактировать это
позже). Мы теперь готовы подготовить наш ландшафт к Half-Life. Для начала, загрузим ландшафт в Hammer. Вы обратите внимание, что
внешне ничего не изменилось, только каждый четырёхугольник заменён на 2
пятигранных браша. TG добавил некоторые удобные VIS-группы к Вашей
карте, одну для неба, другую для HINT-брашей и третий для ландшафта
непосредственно. Ваша карта должна выглядеть примерно так: 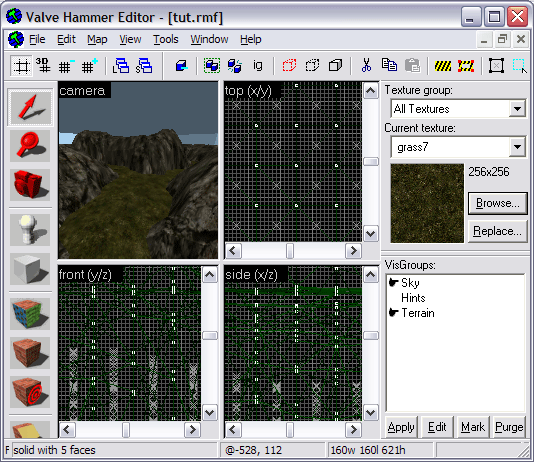
Важно отметить, что так как TG использует четырёхугольники, некоторые из новых брашей могут текстурироваться неправильно: 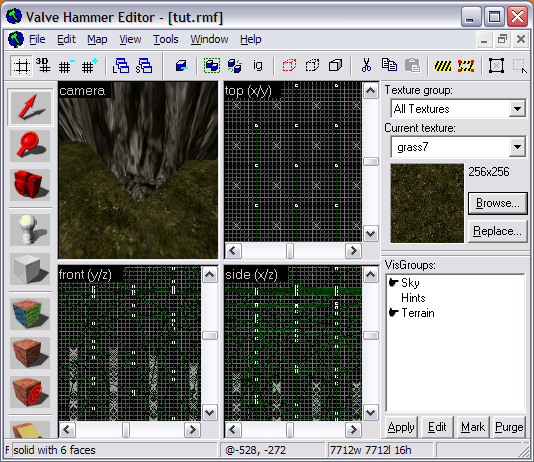
Вам неверняка захочется исправить это: 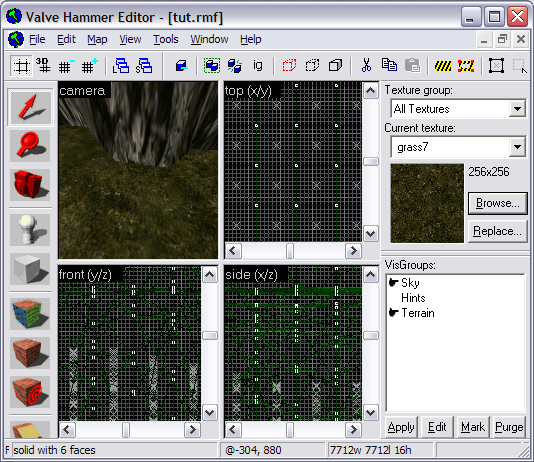
Итак, мы имеем массивную карту с несколькими тысячами брашей. Нужно
удалить невидимые с земли браши для сохранения r_speeds и ограничений
BSP. Изображение ниже иллюстрирует, какие браши удалять: 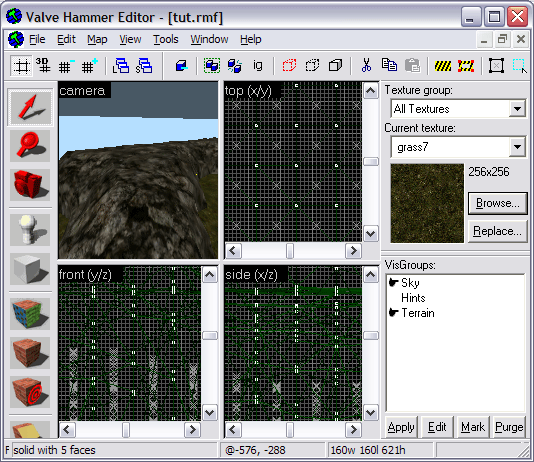
Нет простого способа сделать это по-другому, кроме как побрашно.
Когда возможно, пробуйте следовать контурам ландшафта для безшовного
соединения: 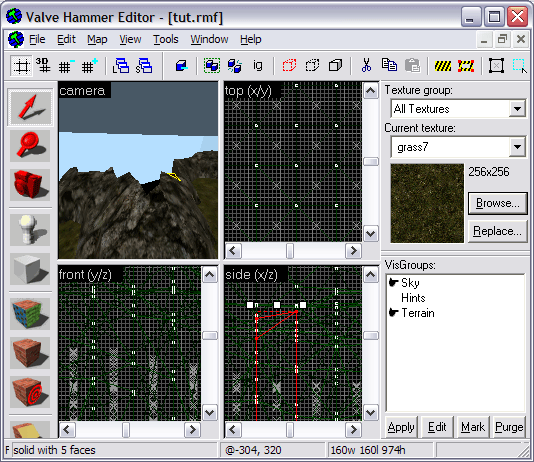
Вот на что похож мой конечный ландшафт: 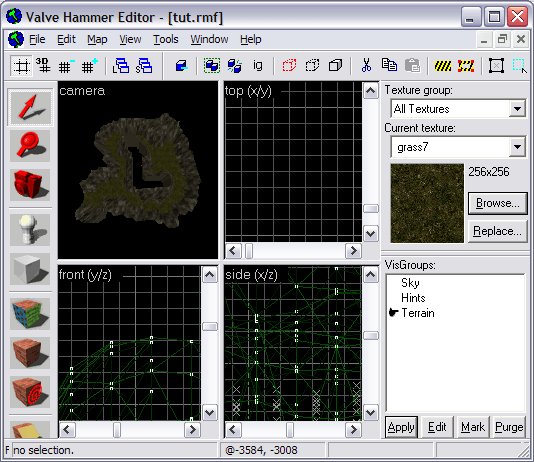
Обратите внимание, центр карты был удалён. Это позволит нам
блокировать линию визирования с одной стороны карты к другой, что
приведёт к сокращению r_speeds и времени компиляции. Наконец, заполните
эти промежутки небом, которое простираются полностью на потолок. И вот,
только добавьте свет и игрока, и карта готова к компиляции: 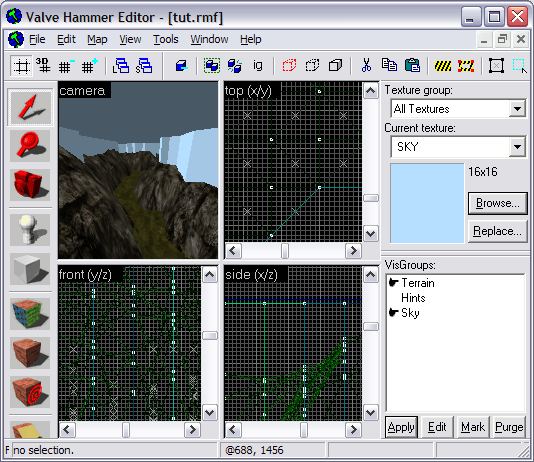
Автор туториала: Nem
Перевод: Jaga
Оригинал статьи |  Сделать стартовой
Сделать стартовой
 Добавить в Избранное
Добавить в Избранное



 Сделать стартовой
Сделать стартовой
 Добавить в Избранное
Добавить в Избранное


